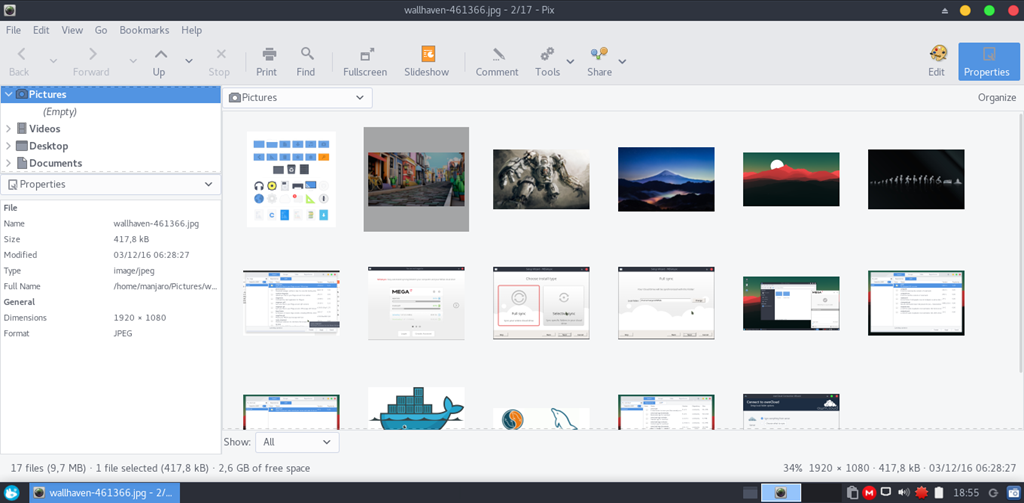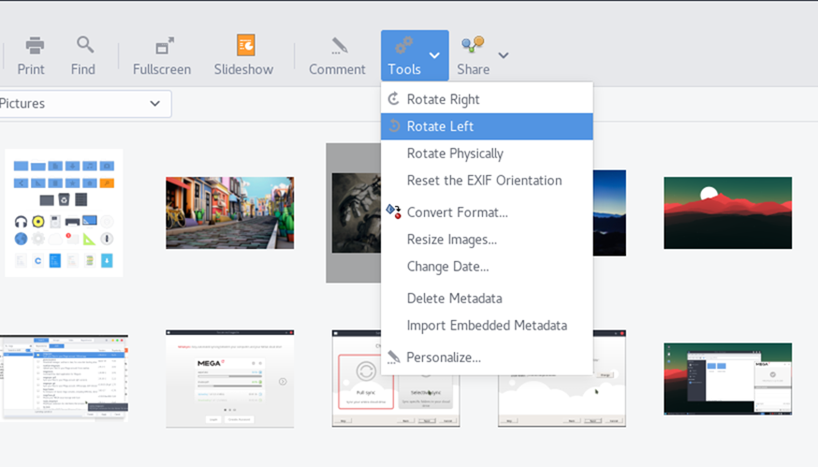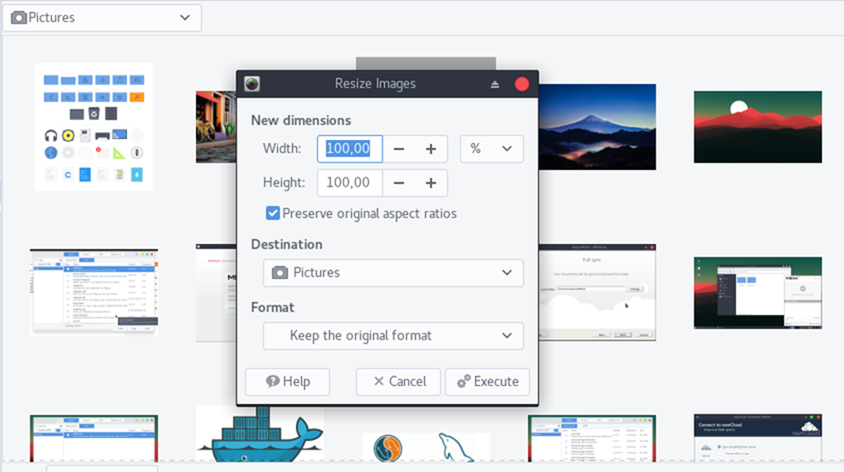Steps to create Logical Volume on Manjaro Linux
Step 2. Create Volume Group
Step 3. Create Logical Volume
Step 1. Create Physical Volume
Physical volume can consist of many hard disks or partitions. We can add or remove disks from the physical volume. To create a new physical volume you will need one or more hard disks connected to Manjaro. Check the disk using fdisk -l or lsblk command.lsblkOutput
As you can see here, I have sdb and sdc as my additional hard drive that is not in use. We will create a new PV with these hard disks. On this tutorial, the entire hard disks will be used for LVM. So, I don't have to create new partitions on it.
pvcreate /dev/sdb /dev/sdcOutput
OK now, new physical volume is ready. Make sure there are no error when executing the command above. We can continue to the next steps.
Verify the new Physical Volume
pvdisplayOutput:
Alternatively we can also use pvs command.
pvsOutput:
Step 2. Create Volume Group
Now we can create a new volume group. Volume group contains one or more physical volume. For example, we will create a new volume group called VGTest. I will add /dev/sdb to this VGTest.vgcreate VGTest /dev/sdbOutput
Check the new volume group
vgsOutput
or use vgdisplay for detailed information about the volume group on system
vgdisplayOutput
Extend Volume Group
In some cases we need to extend or increase the size of a volume group by adding more physical volumes. Here I will extend my previously created VGTest with /dev/sdc. We use vgextend command as follow.
vgextend VGTest /dev/sdcOutput
Check the new volume group status
vgsOutput
As you can see, VGTest now has 14.99 gigabyte in size after I added /dev/sdc (10 GB) to this VGTest.
Step 3. Create Logical Volume
Now we can start to create a new Logical volume. For example, I want to create a logical volume with 7 GB in size. I would use the following command:lvcreate -L 7G -n project VGTestThe command will create a new logical volume called project inside VGTest Volume Group with 7 GB in size. You can adjust the parameter to meet your own needs.
After created a new logical volume, we can then mount and format this logical volume.
Thanks for reading, please follow this blog to get more articles like this. Cheers.