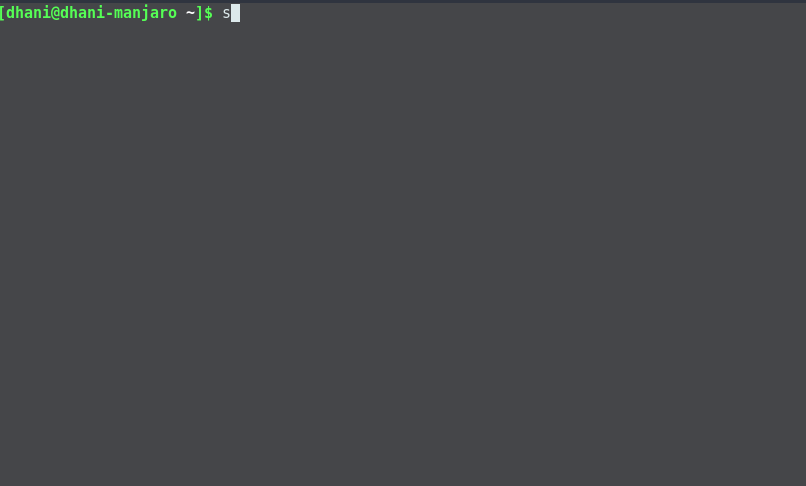Tweak your Manjaro performance and usability with Plex Media Server. Plex Media Server is a free, rich features multimedia application that can turn your Linux box into a powerful multimedia streaming server. This tutorial is going to show you how to install and configure Plex Media Server on Manjaro 17.0 series. PMS is available on AUR repository so we need to make sure that AUR repository is enabled on Manjaro.
By having Plex Media Server on your network you can play your favorite collections from any devices such as PC, Laptop, Smartphone (Android or iOS), PS4 and some other supported devices. On some countries, you can also integrate and play your online Televisions on Plex.
Installing Plex Media Server on Manjaro is very easy. Simply follow these steps below to get started.
Install Plex Media Server on Manjaro
Step 1. Open Add/Remove Software
Step 2. Type plex media server on the search box
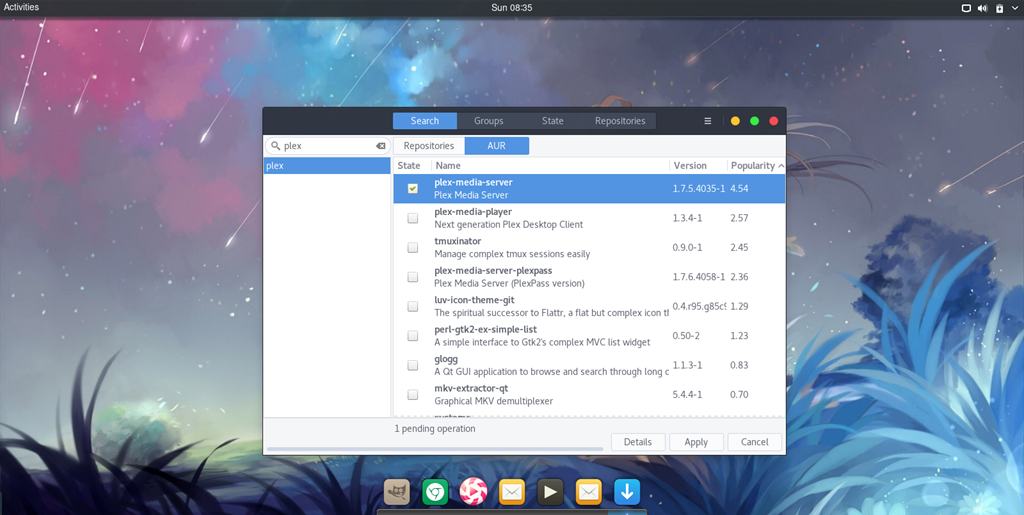
Click AUR and then mark plex media server from the list. Press Apply to start the installation. You will be asked to enter the root password to continue. This process will take some times and will download about 100 MB of files from the internet.
Once finished open a web browser and type Manjaro IP address with the following format:
http://ip-address:32400/manage
The Plex Media Server web interface will open up. Now sign in to Plex. You may need to create free Plex account if you don't have it already.
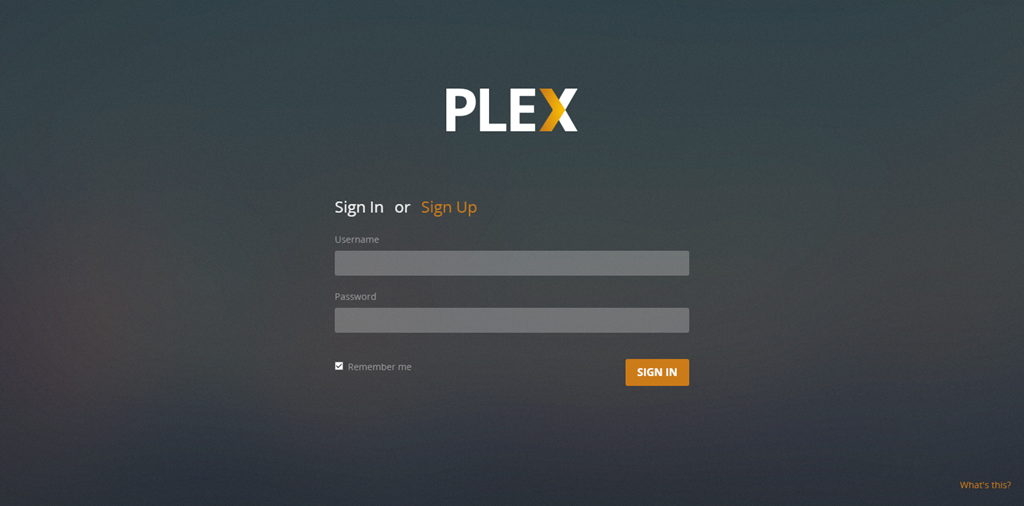
Once signed in, we need to configure some stuffs
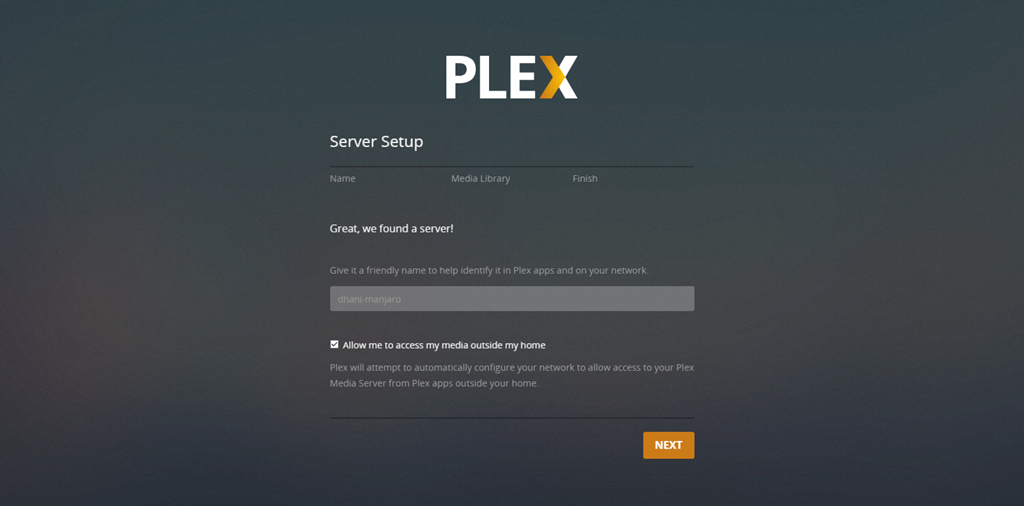
Add you media library to Plex.
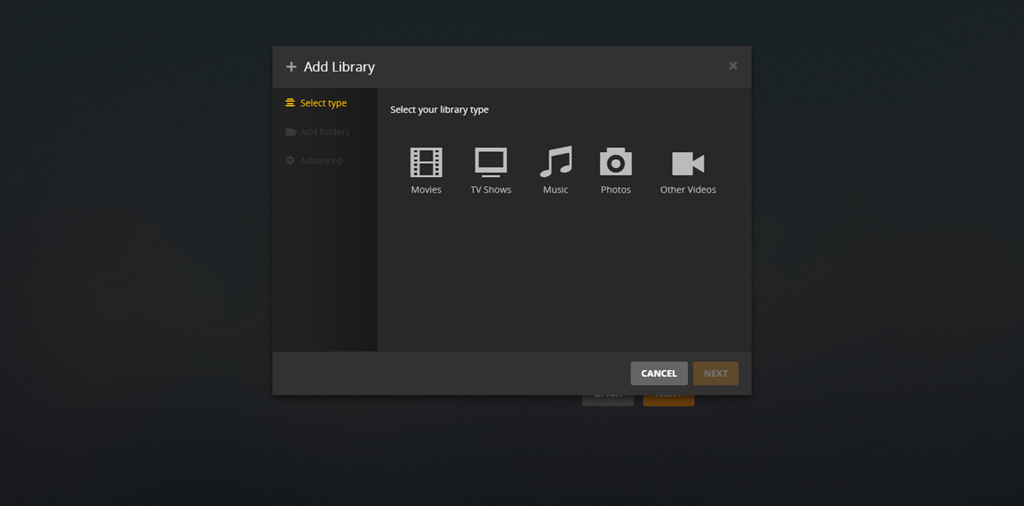
Once finished, you will see the Plex dashboard where you can see, manage and play your media.
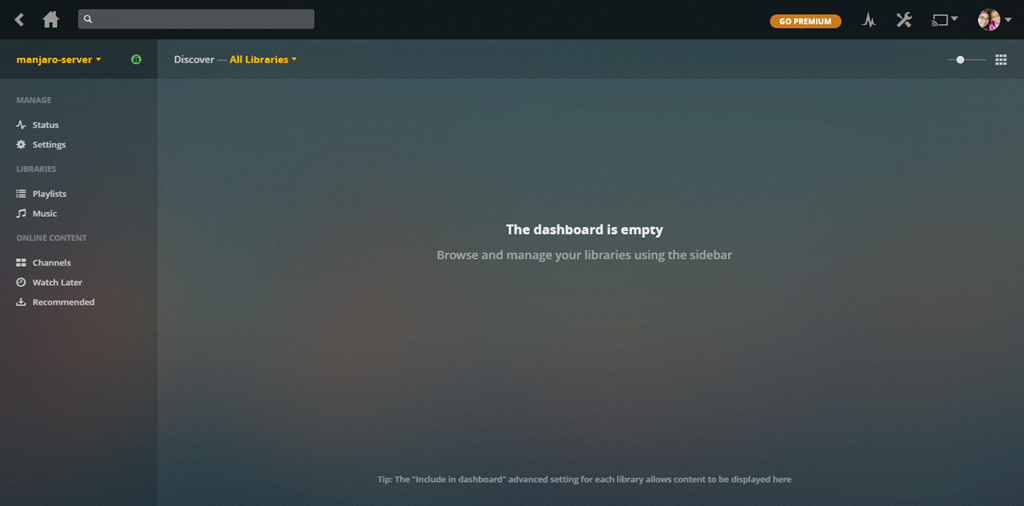
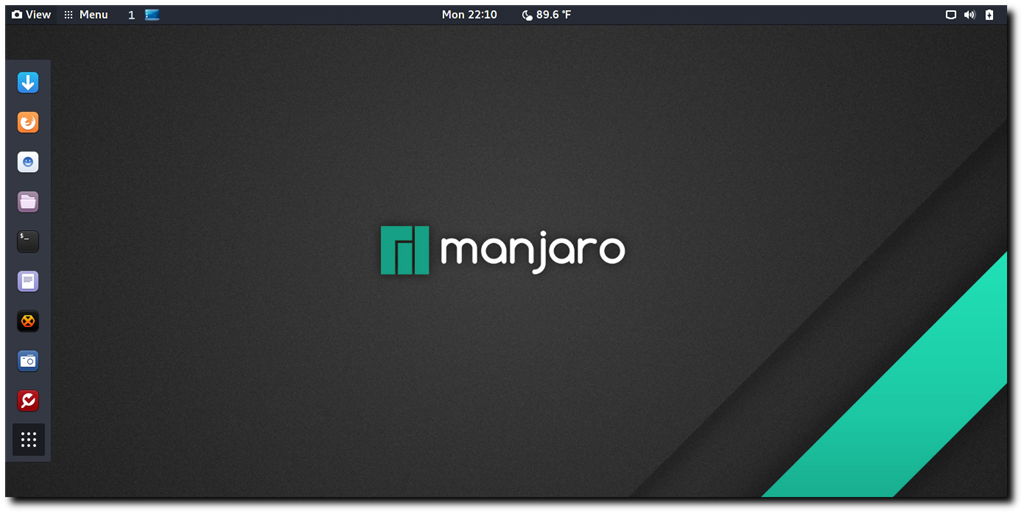









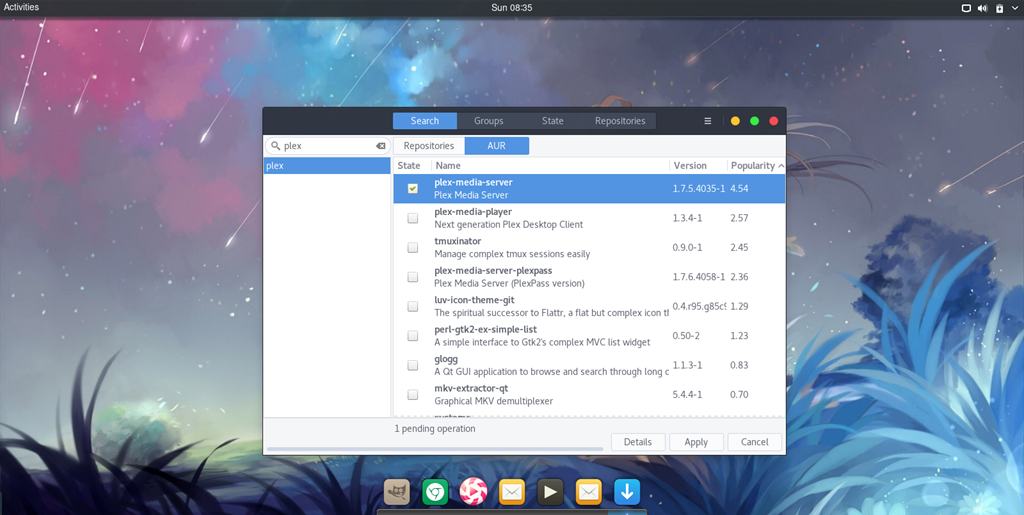
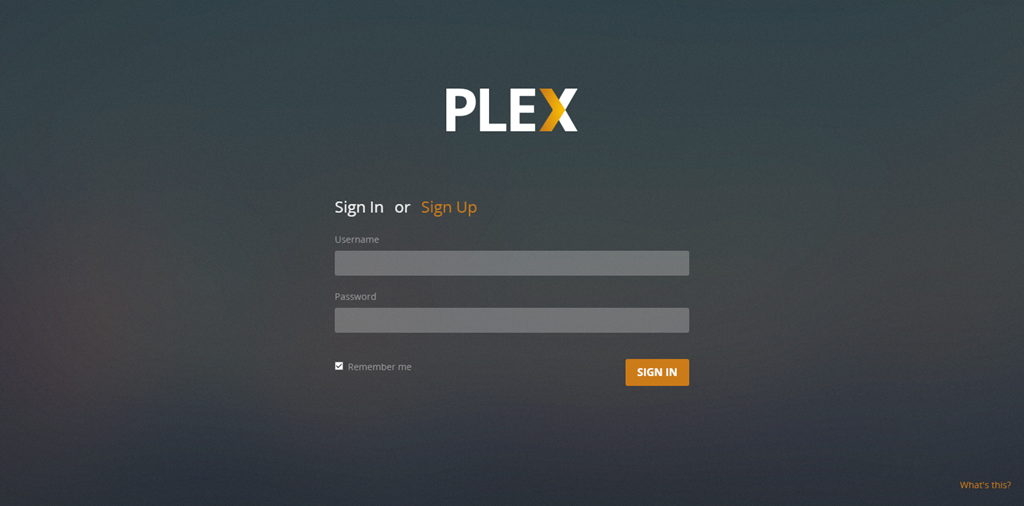
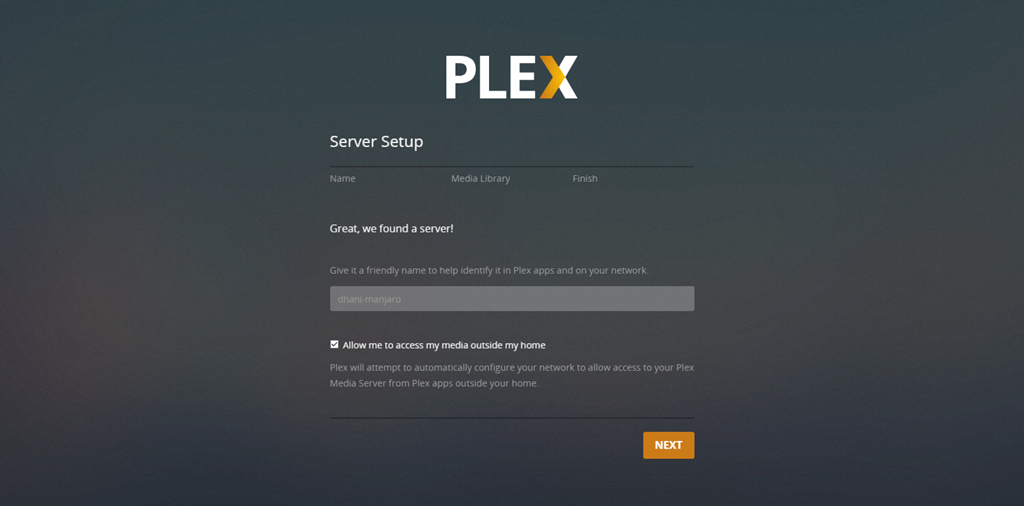
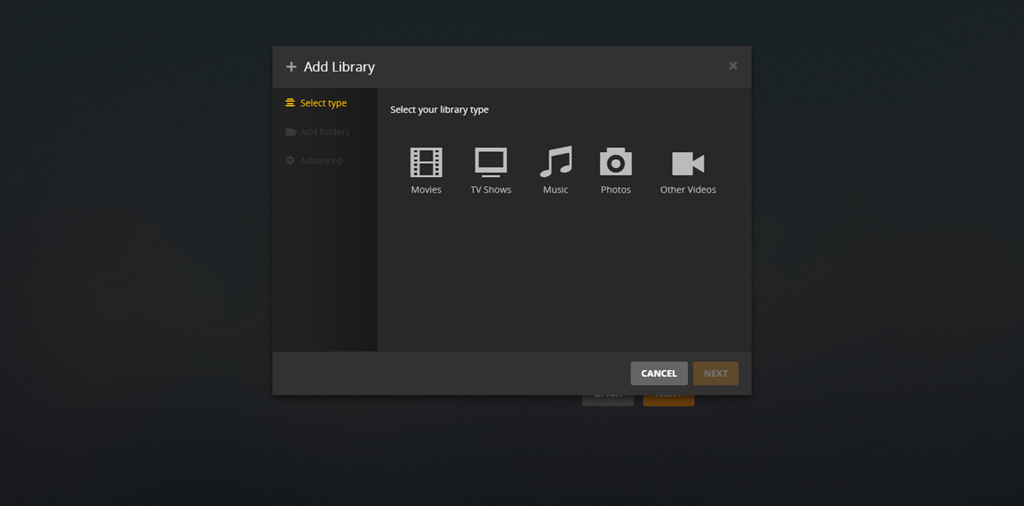
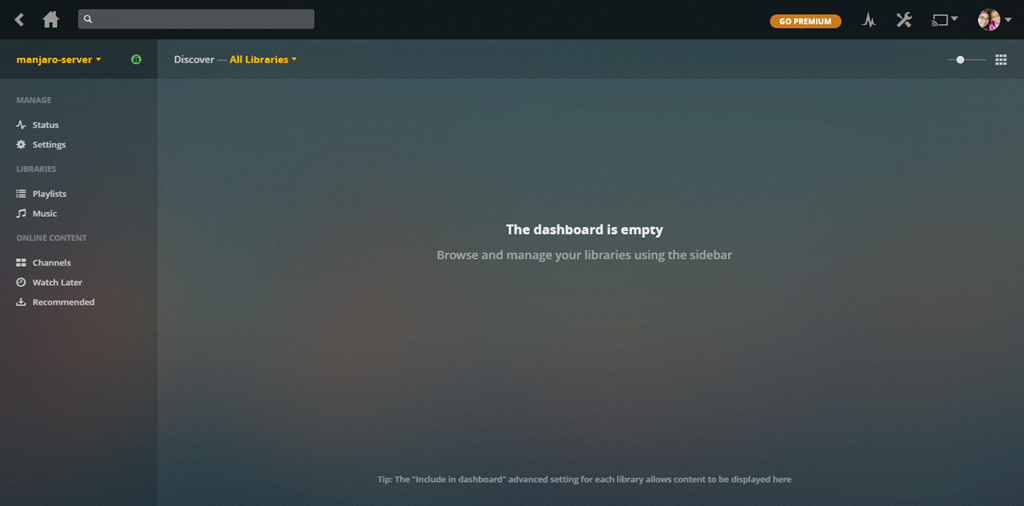
![openvpn on manjaro[4] openvpn on manjaro[4]](https://blogger.googleusercontent.com/img/b/R29vZ2xl/AVvXsEhe_8Y-Xn5nJuoXbufhqz6xidsiSiIBaEDhVrBGdculzg9ydSYi4PGx3bNUkTw3Qg5xfF-W9xhKGfjg1154KRJBZNoTnX1rJ4IgVm63AF06Ors7WpetYitbtlkynW-MmcQNPIj8Ylb4XY7K/?imgmax=800)