Its time to give the new Manjaro 16.10 a test. I have downloaded the Manjaro 16.10 Xfce ISO and now I want to install it on my Virtualbox for testing and reviewing. I want to share my experience on how to install Manjaro 16.10 Xfce with some screenshots for each steps.
How to install Manjaro 16.10 Fringilla
Step 1. Boot Manjaro 16.10
Use the Manjaro ISO to boot your computer. I recommend you to create a Live USB for easier and faster installation. From Manjaro desktop, double click the icon Install Manjaro Linux (Calamares) to open the installation wizard.
Select the installation language on the first step. Manjaro supports many languages.
Step 2. Select your region
On the next step you will be asked to specify your location. At this point, you can also set the system language and locale.
Step 3. Set the keyboard layout
If you have custom keyboard layout, you may set it here. Or, you can leave the default value if you don't know what to choose.
Step 4. Disk Partitioning
Now we need to set the disk partition on where Manjaro will be installed. First select the destination disk. The first option will delete all your data on your selected disk. By selecting this mode, Manjaro will use the entire disk for the installation.
If you don't want to use the entire disk for Manjaro, you must use the second option. You will need to manually partition your disk. I will not explain it here.
Step 5. Create user
Enter the new user details. You can also set the new user to automatically login to Manjaro.
Step 6. Final check before install
On this step, you will see an overview of your new installation. Make sure you enter everything here are correct.
Step 7. The actual installation
On this step, the actual installation is ongoing. You can only have to wait until it complete.
Step 8. Finish and Reboot
When the installation is completed, you will see the following window. You can then Restart your computer
Upon reboot, you can start using the new Manjaro 16.10 Desktop.









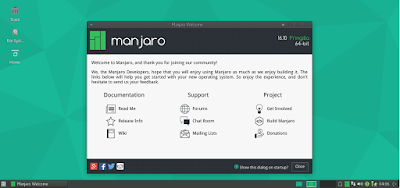
EmoticonEmoticon